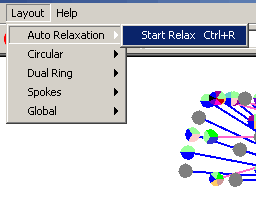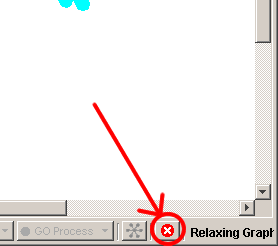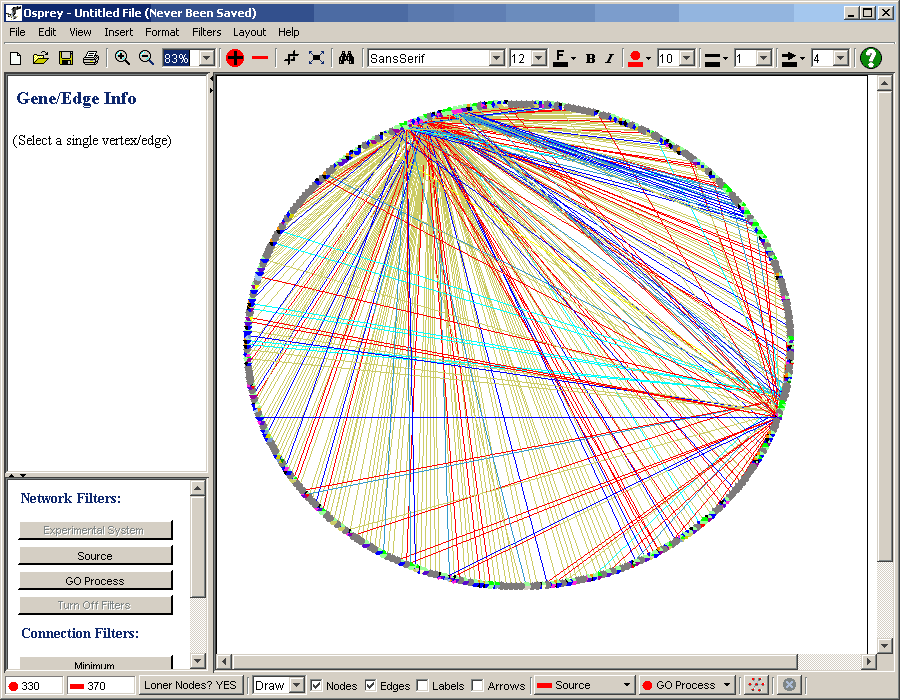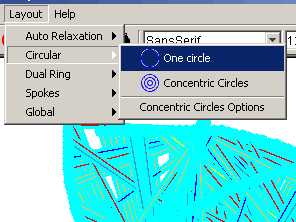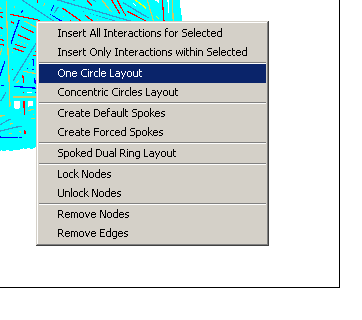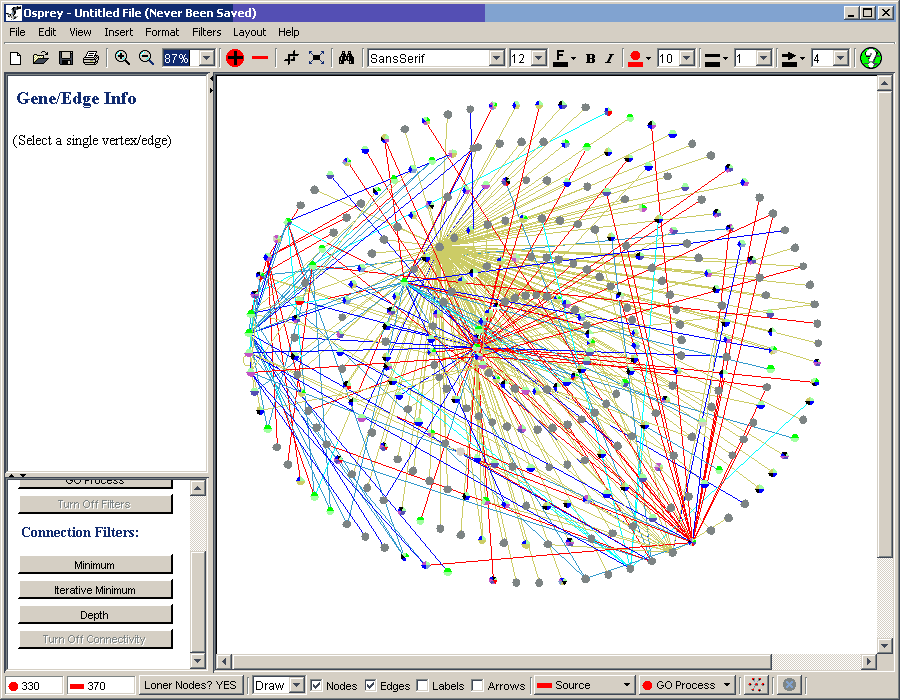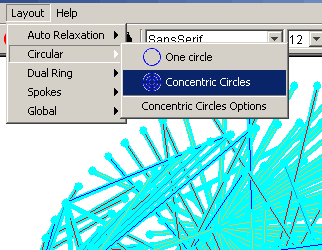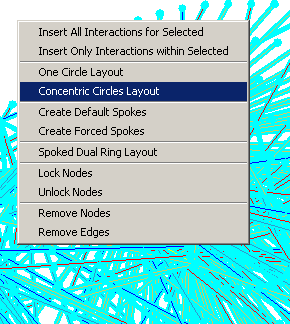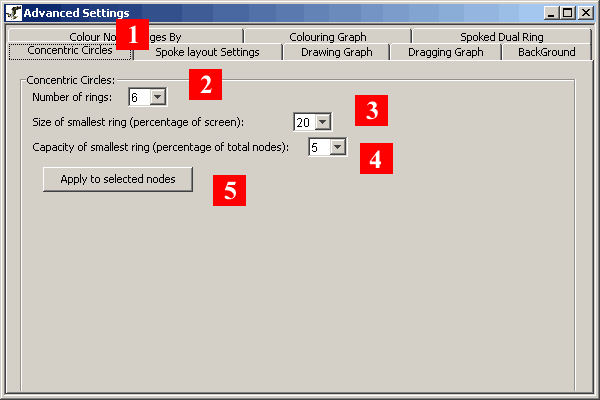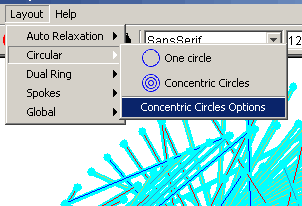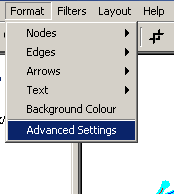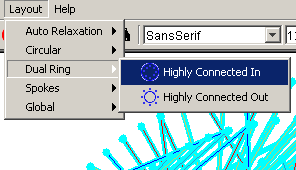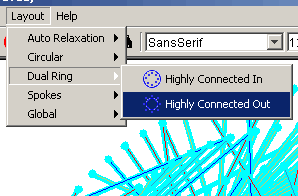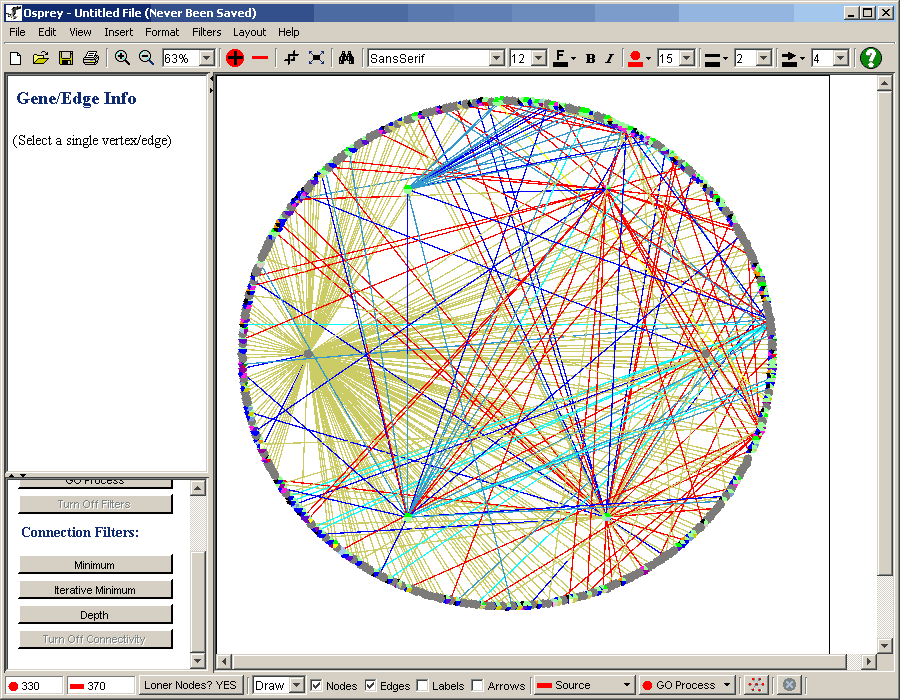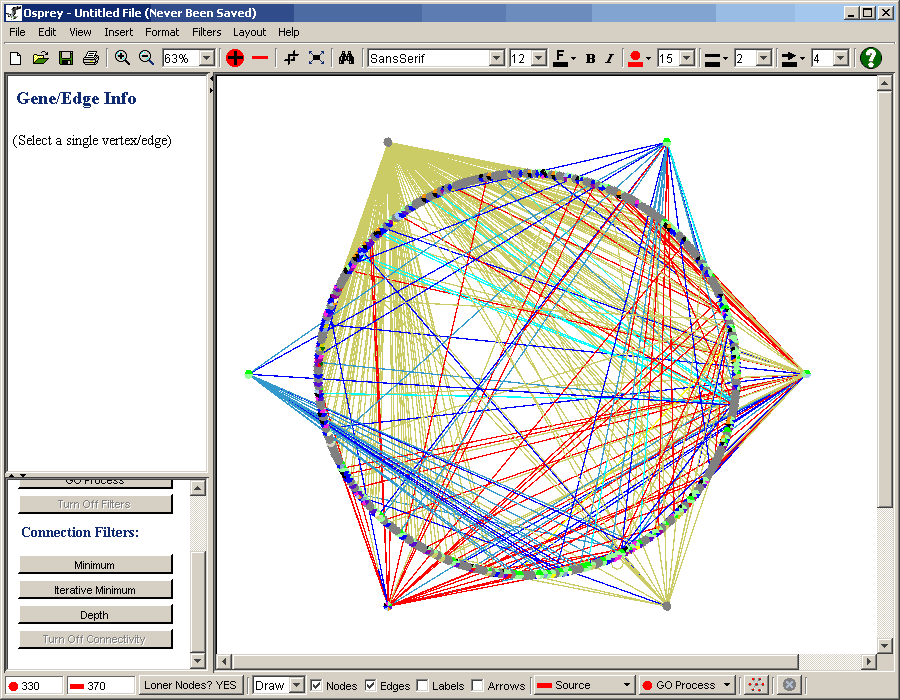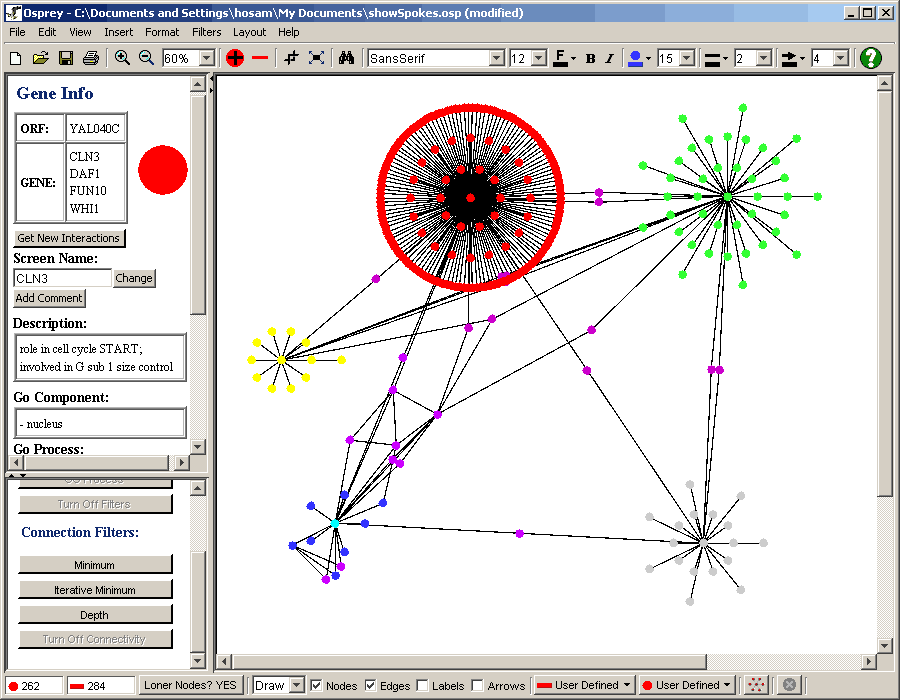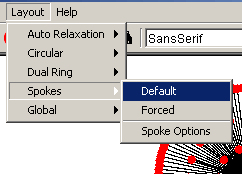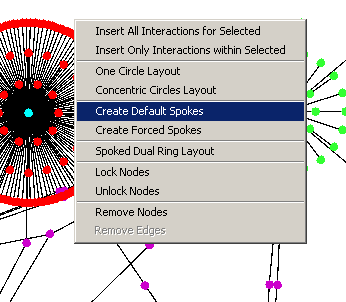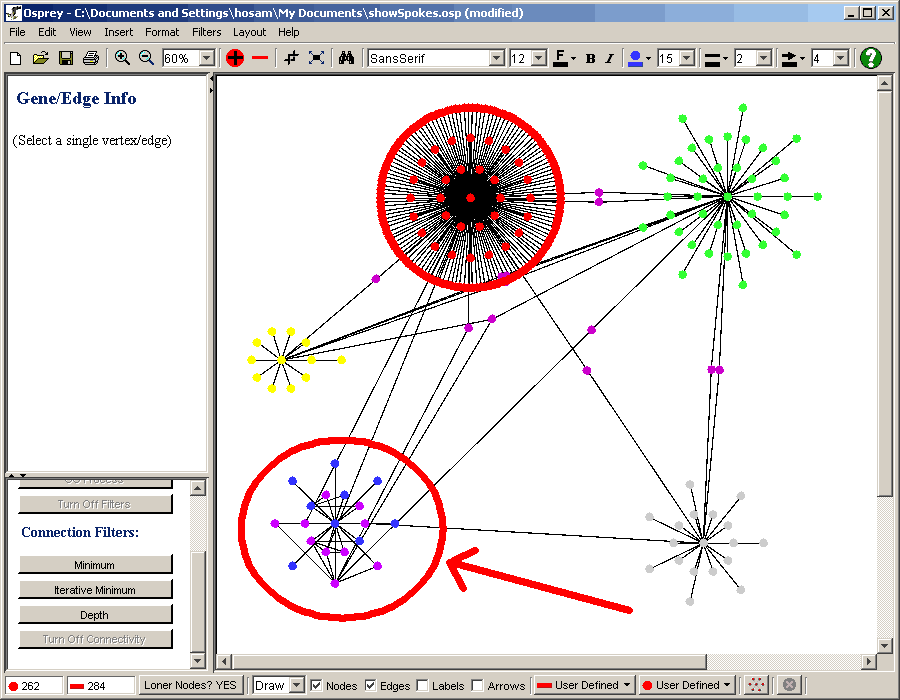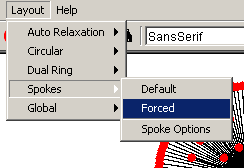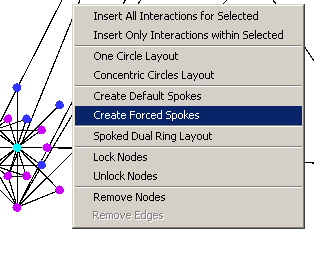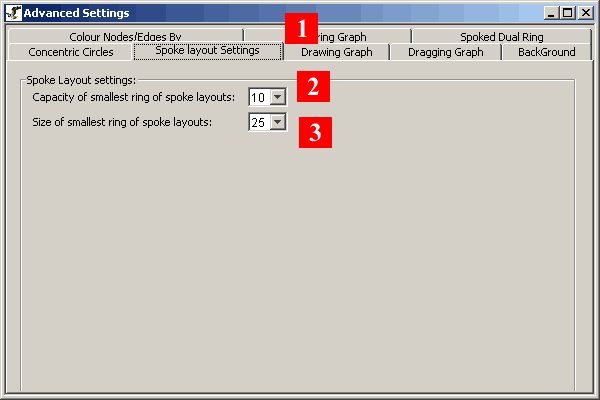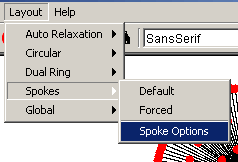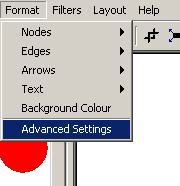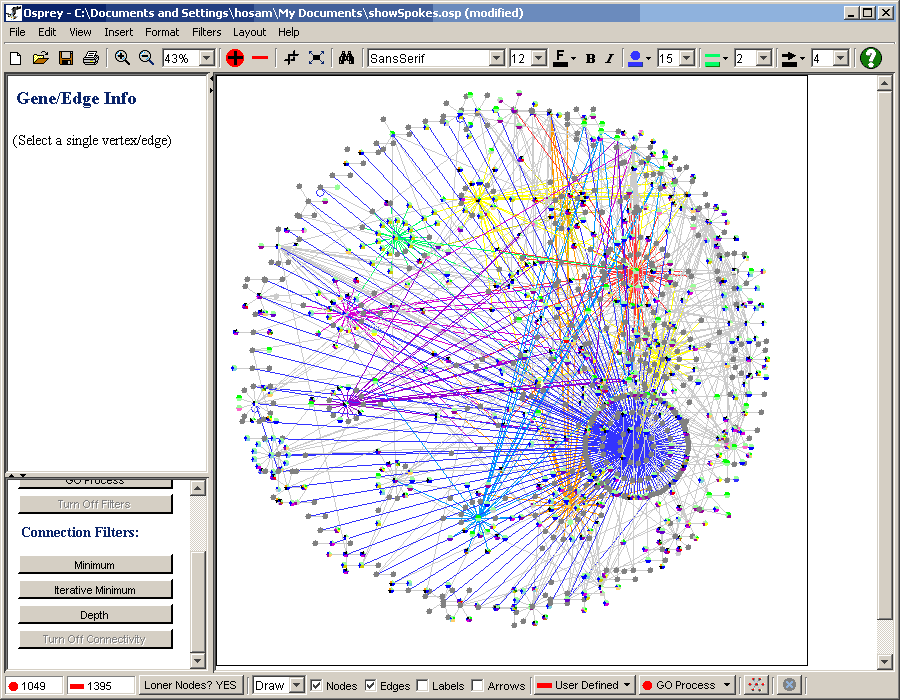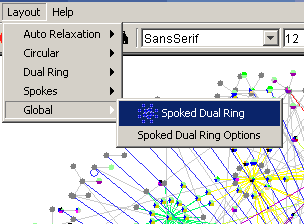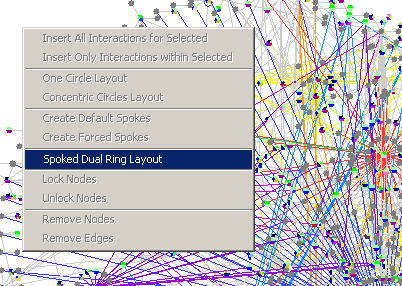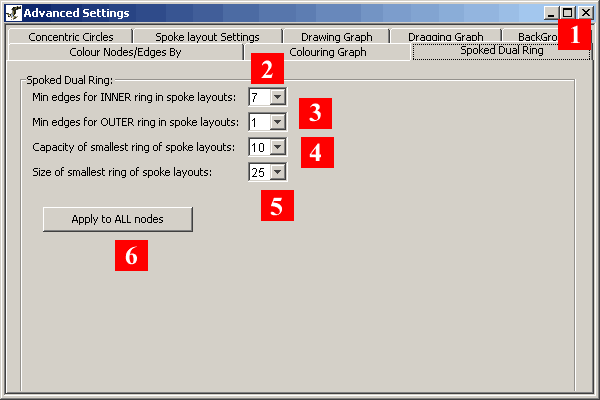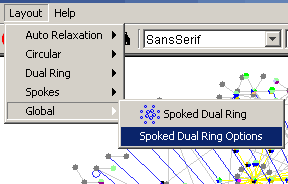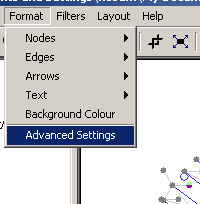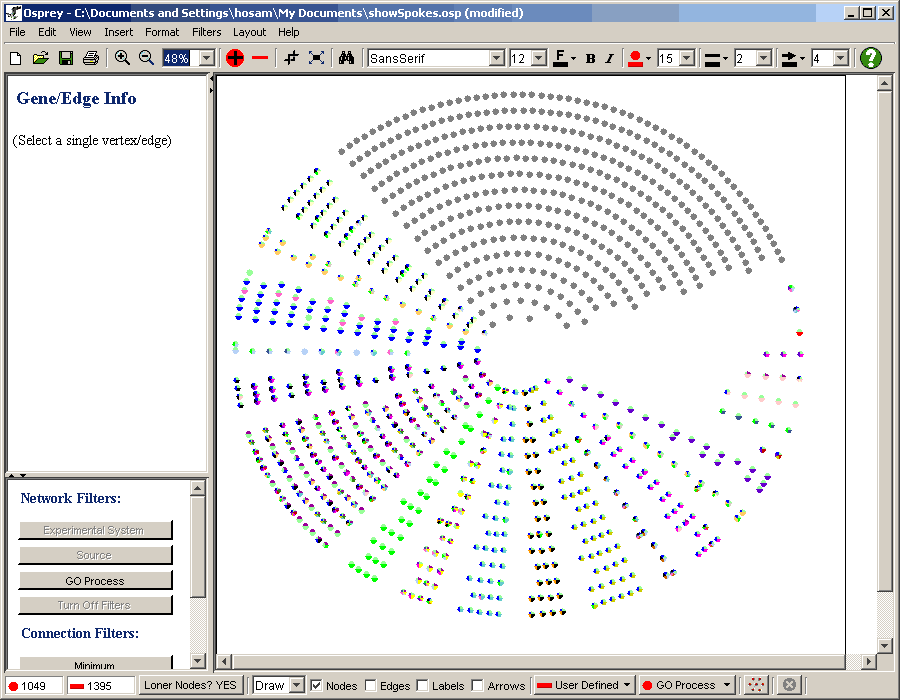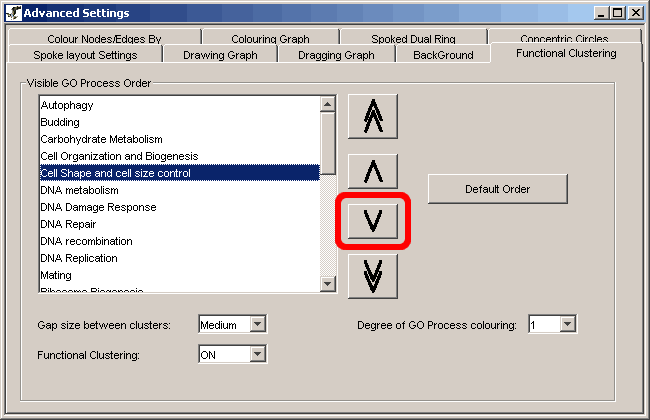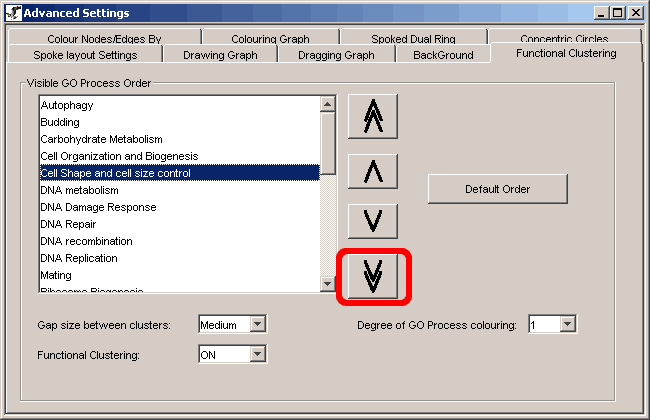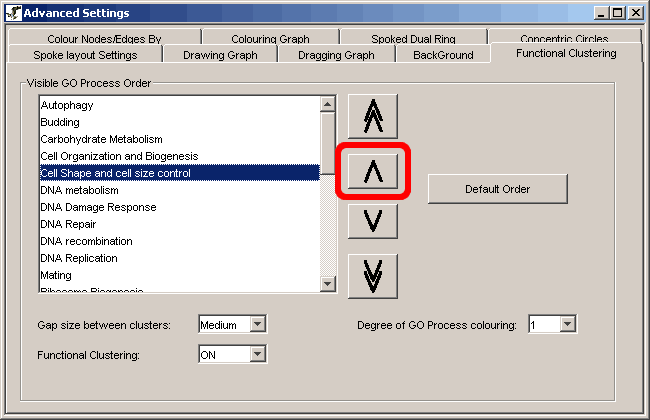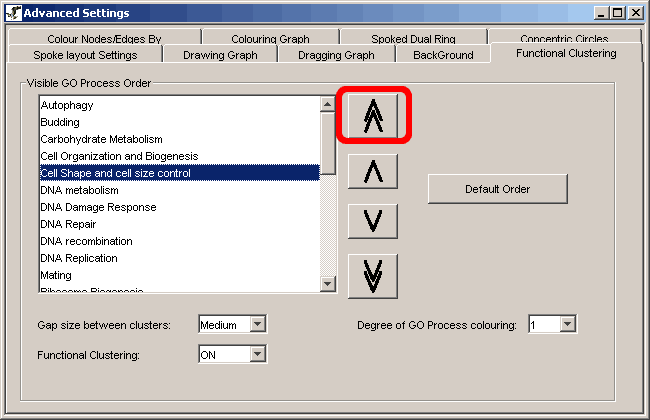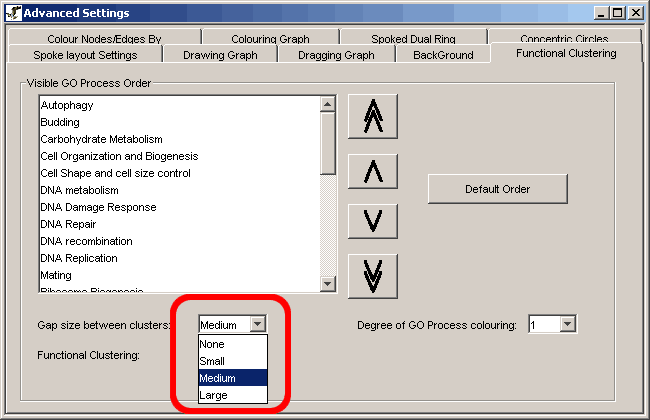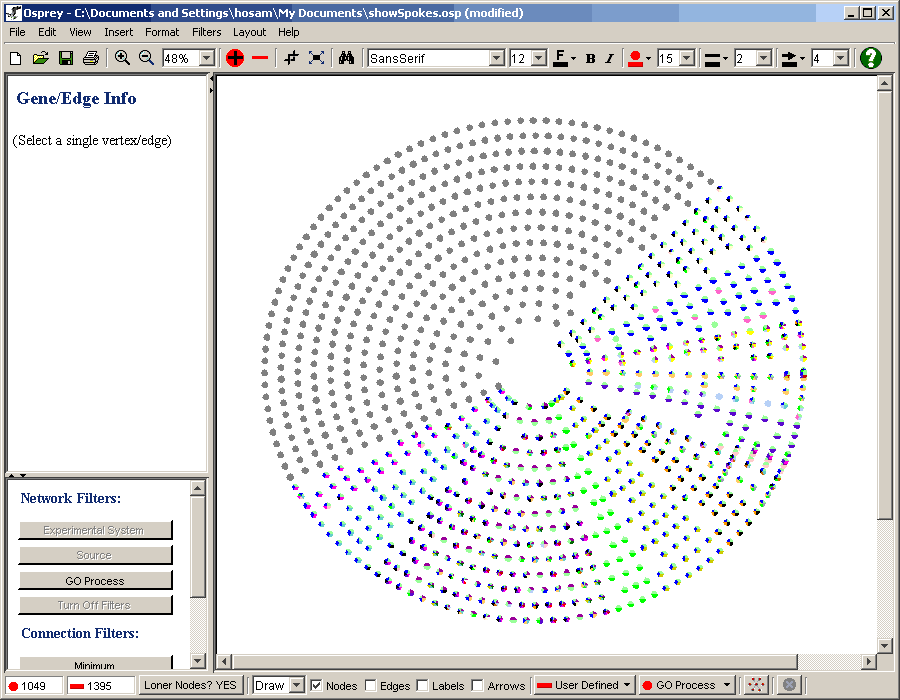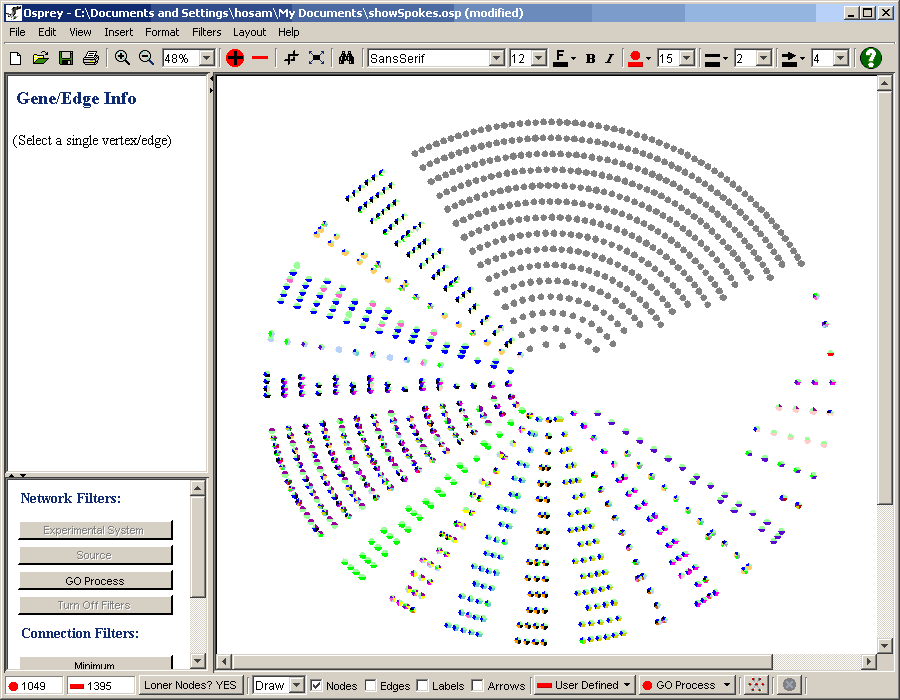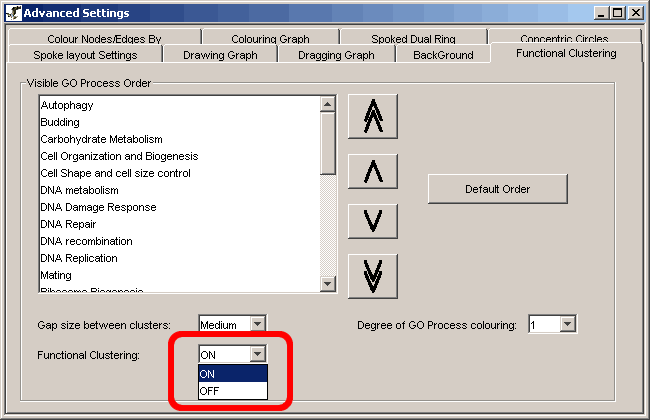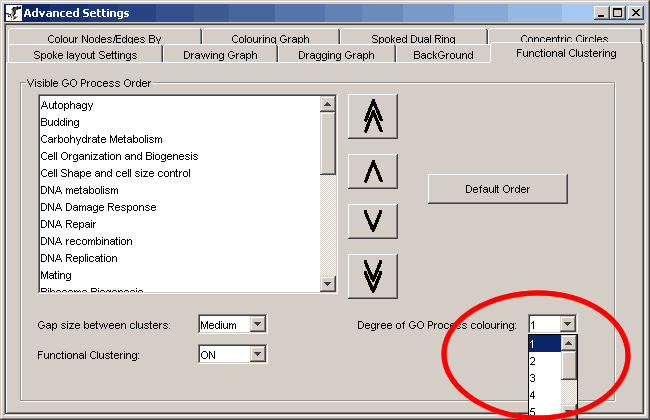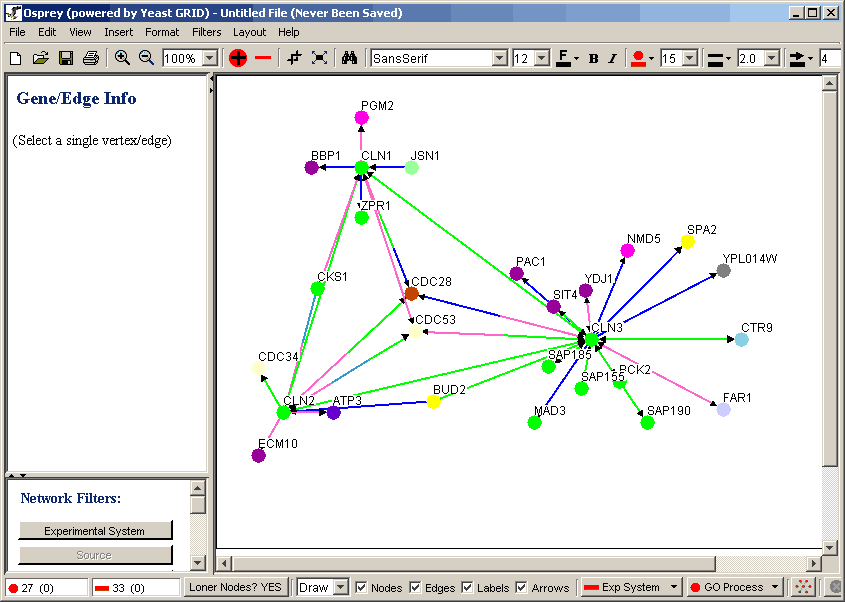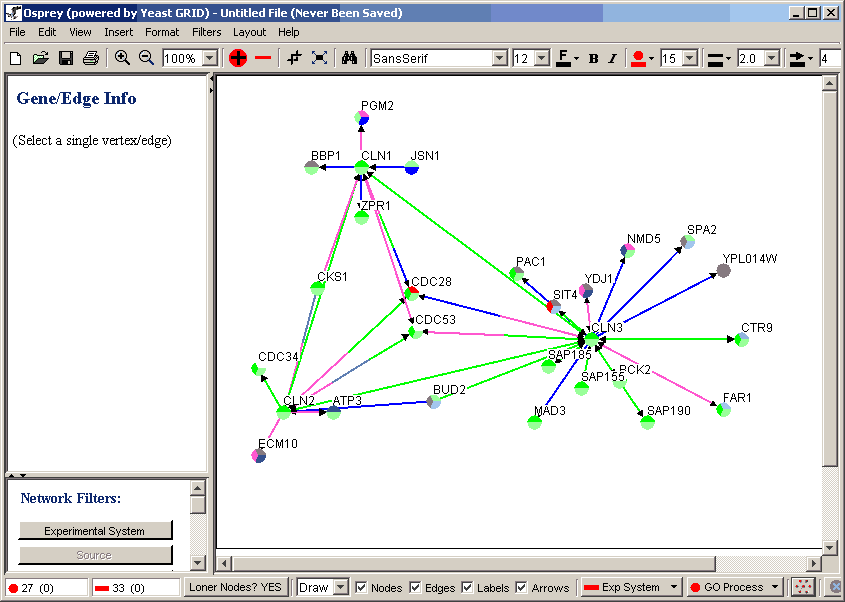Go to the table of
contents
As network complexity increases, graphical representations become
cluttered and difficult to interpret. Osprey simplifies network layouts
through user implemented node relaxation, which disperses nodes and
edges according to any one of a number of layout options. Any given
node or set of nodes can be locked into place in order to anchor the
network. Osprey also provides several default network layouts including:
- One Circle (section 6.2.1 One Circle)
- Concentric (section 6.2.2 Concentric Circles)
- Dual Ring (section 6.3 Dual Ring Layouts)
- Spokes (section 6.4 Spokes)
- Spoked Dual Ring (section 6.5.1 Spoked Dual
Ring)
The auto relaxation method attempts to place the nodes in the graph
at a pre-defined distance from each other without intersecting any
lines. This iterated relaxation results in a more easily viewable
graph (The auto relaxation method is an extension of the Java Sun
graphing algorithm version 1.8 98/10/28 which can be found at
http://java.sun.com).
Note: When "Start Relax "is called it will
continue relaxing the nodes until"Stop Relax"is called.
Section 6.1.1 Accessing the auto
relaxation from the main menu demonstrates the ways in which to
activate the auto relaxation method.
|
6.1.1 Accessing the auto relaxation from the main menu |
There are currently two ways in which the user can access the auto
relaxation method:
1) The Menu Bar
- Select all nodes that need to be relaxed
- Click on the "Layout" overhead menu
- Click on the "Auto Relaxation" submenu
- Click on "Start Relax", see figure 6.1.1 - 1
- To Stop the relaxation process follow the same steps as above
and click on "Stop Relax"
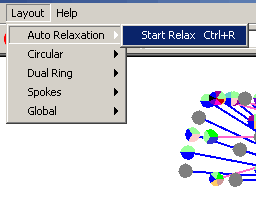
Figure 6.1.1-1 Accessing the relaxation method via
the main menu
Note: The other way to stop is to click the
small stop button at the bottom right hand corner of the screen
(this button is only active when the graph is being relaxed) see
figure figure 6.1.1-2.
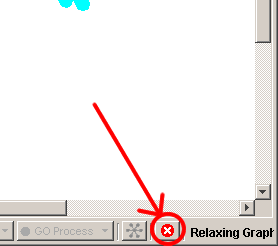
Figure 6.1.1-2 Stop relaxation button
2) Hot Key (ctrl + R)
- Select all nodes that need to be relaxed
- Click the ctrl + R buttons together on your keyboard to start
relaxation
- Click the ctrl + R buttons again to stop relaxation
- The other way to stop is to click the small stop button at
the bottom right hand corner of the screen (see Figure 6.1.1-1)
The circular layouts place the selected nodes in either a single
circle or concentric circles. The concentric circles function can be
adjusted in advanced settings to achieve the best look for each
situation.
Note: The radii of the circles depends on the size
of the selection box created with the mouse before calling these
functions. If all the Nodes on the screen are selected this gets
overridden and the radii become as large as possible in the current
graph size. If the function call is repeated the diameter will
increase until the maximum graph width and height are reached.
This layout is used to position the selected nodes in one circle.
There are 2 ways to call this function, see section 6.2.1.1 Accessing the one circle layout
for details.
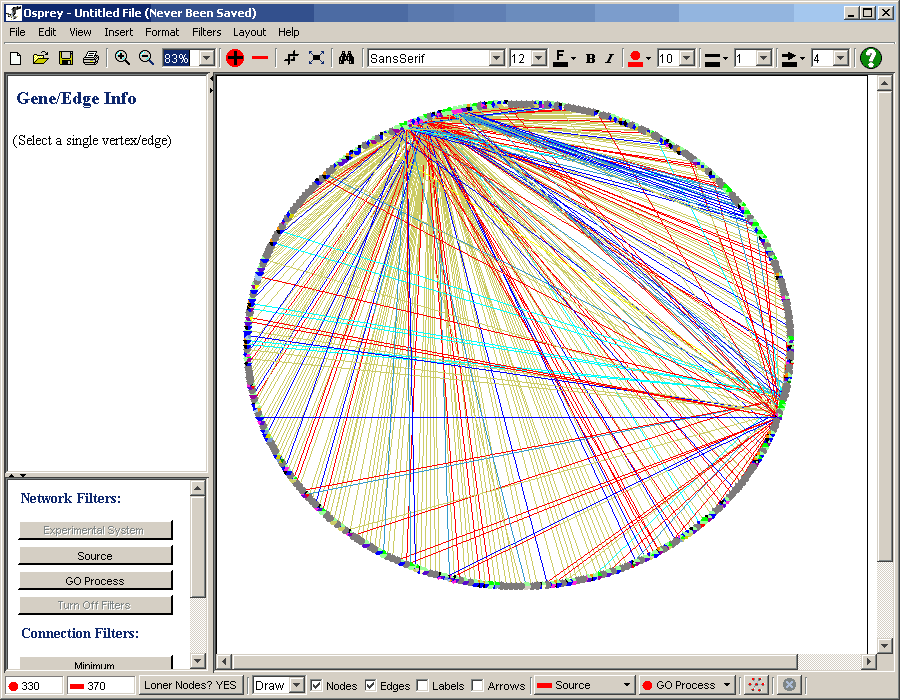
Figure 6.2.1-1 Network layout out using the one
circle method
|
6.2.1.1 Accessing the one circle layout |
There are currently two ways in which the user can access the one
circle layout:
1) The Menu Bar
- Select all nodes that you want in a circle
- Click on the "Layout" overhead menu
- Click on the "Circular" submenu
- Click on "One Circle"
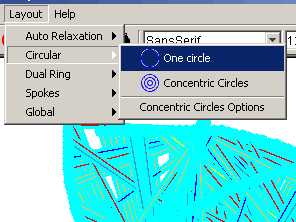
Figure 6.2.1-1 Accessing the one circle layout
via the main menu
2) Right-Click Menu
- Select all nodes that you want in a circle
- Right click in an empty area of the graph
- Click on "One Circle Layout"
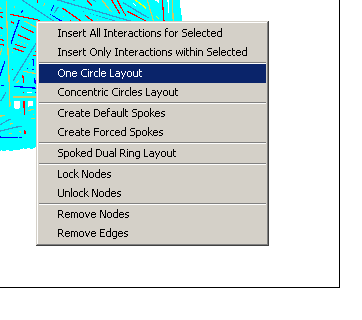
Figure 6.2.1-2 Accessing the one circle layout via
the Right-Click Menu
This layout is used to position the selected nodes in a customizable
number of concentric circles. Figure 6.2.2-1 demonstrates a network
layout using the concentric circles layout with 6 rings. For details
on the options available for customizing the concentric circles see
section 6.2.3 Concentric Circles Options.
There are 2 ways to call this function, see section 6.2.2.1 Accessing the Concentric Circles Layout
for details.
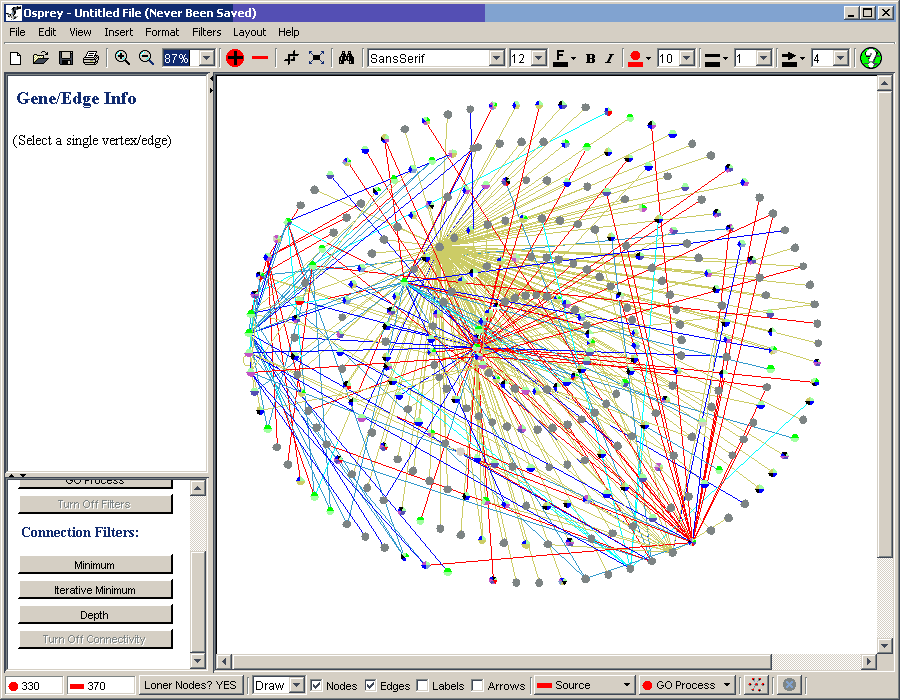
Figure 6.2.2-1 Example of the Concentric circles
layouts with 6 rings
|
6.2.2.1 Accessing the concentric circles layout |
There are currently two ways in which the user can access the
concentric circle layout:
1) The Menu Bar
- Select all nodes that you want in concentric circles
- Click on the "Layout" overhead menu
- Click on the "Circular" submenu
- Click on "Concentric Circles"
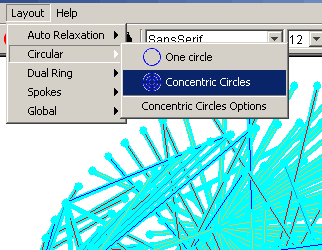
Figure 6.2.2-1 Accessing the concentric circles
layout via the main menu
2) Right-Click Menu
- Select all nodes that you want in a circle
- Right click in an empty area of the graph
- Click on "Concentric Circles Layout"
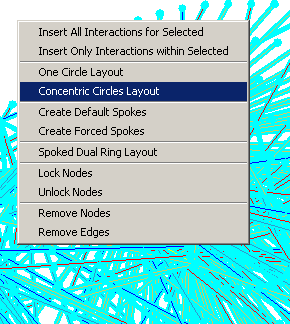
Figure 6.2.2-2 Accessing the concentric circles
layout via the Right-Click Menu
|
6.2.3 Concentric Circles Options |
Using the concentric circles options found in the Advanced Settings
window under the tab labeled "Concentric Circles" (Figure 6.2.3-1 label
#1) it is possible to adjust the the following settings:
1) Number of rings (Figure 6.2.3-1 label #2)
This adjusts the total number of concentric circles you want to
place your selected nodes in.
2) Size of rings (Figure 6.2.3-1 label #3)
- This adjusts the radius of the smallest ring as a percentage of
the largest ring.
- The distance between every ring larger than the smallest is
divided equally
3) Capacity of rings (Figure 6.2.3-1 label #4)
Any changes made to the concentric circles options can be applied to
the selected nodes by pressing the "Apply to selected nodes" button
seen in figure 6.2.3-1 label #5.
There are two ways to access the concentric circles options, see
section 6.2.3 Concentric Circles Options.
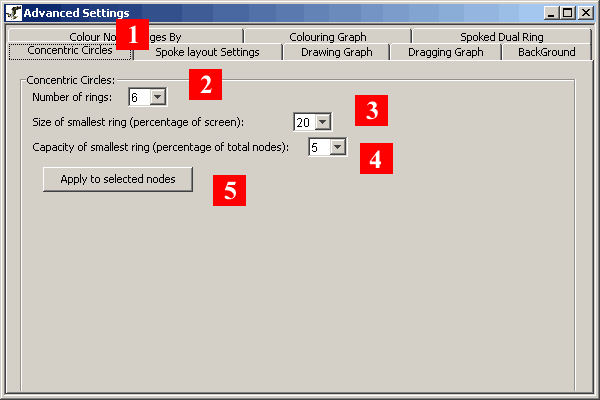
Figure 6.2.3-1 Concentric Circles advanced options tag
|
6.2.3.1 Accessing the Concentric Circles Options |
There are currently two ways in which the user can access the
concentric circle options:
1) The Menu Bar
- Click on the "Layout" overhead menu
- Click on the "Circular" submenu
- Click on "Concentric Circles Options"
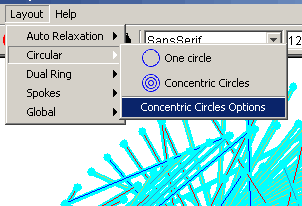
Figure 6.2.3-1 Accessing the concentric circles
options via the main menu
2) Right-Click Menu
- Click on the "Format" overhead menu
- Click on "Advanced Settings"
- Look for the "Concentric Circles" tab and click on it
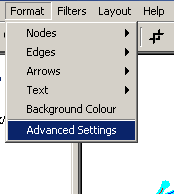
Figure 6.2.3-2 Accessing the concentric circles
options via the Right-Click Menu
The dual ring layouts pick out the most highly connected nodes and
place them in one ring (either in the inner ring or the outer ring
depending on your selection) and place all the other nodes in the
other ring.
Note: The radii of the circles depends on the size
of the selection box created with the mouse before calling these
functions. If all the Nodes on the screen are selected this gets
overridden and the radii become the largest that can fit on the
viewable area of your screen.
Follow the simple steps below to run either the "Highly Connected
In" or "Highly Connected Out" Dual Ring Layouts:
- Select all nodes that you want in the Dual Ring Layout
- Click on the "Layout" overhead menu
- Click on the "Dual Ring" submenu
- Click on "Highly Connected In" (Figure 6.3-1) or the "Highly
Connected Out" (Figure 6.3-2) option
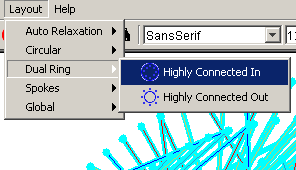
Figure 6.3-1 Main menu location of the highly
connected in dual ring layout
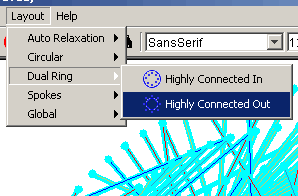
Figure 6.3-2 Main menu location of the highly
connected out dual ring layout
Figure 6.3-3 demonstrates a network with a highly
connected in layout, and figure 6.3-4 demonstrates a network with a
highly connected out layout.
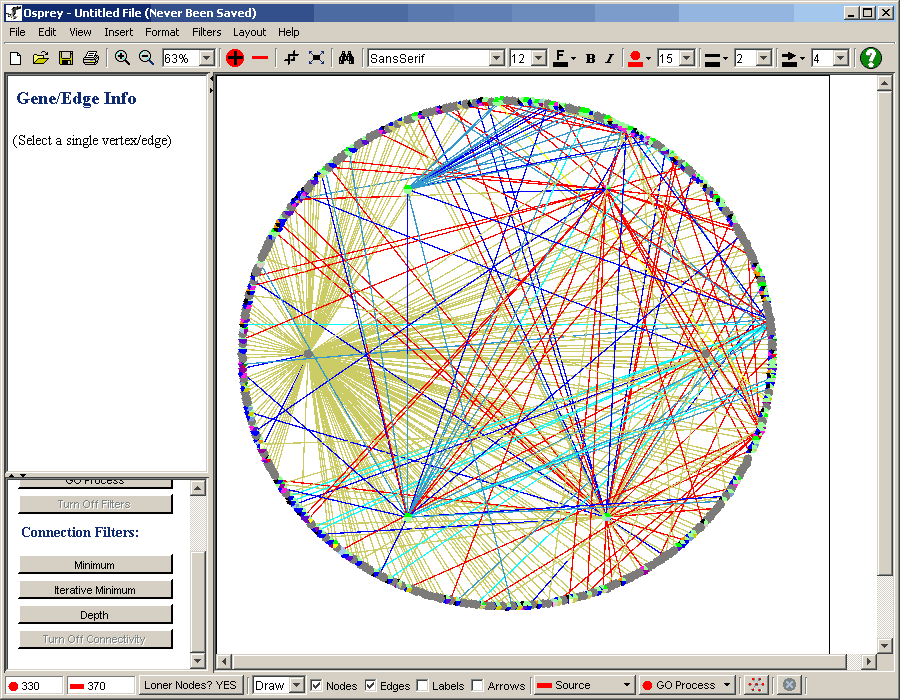
Figure 6.3-3: Dual Ring layout with the highly
connected nodes in the inner ring
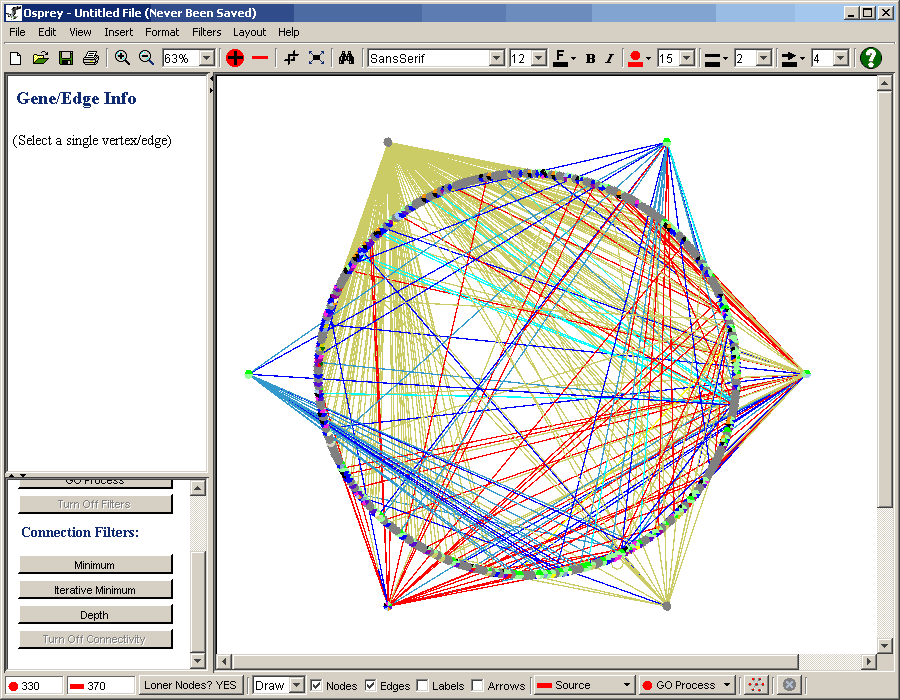
Figure 6.3 - 4: Dual Ring layout with the highly
connected nodes in the outer ring
The Spokes layout attempts to take a selected nodes interacting
partners and lay them out in a circular fashion up to three ring deep
(The Spokes name comes from the resemblance of the spokes in a wheel).
Osprey currently supports two different types of Spoked layouts:
- Default Spokes (section 6.4.1 Default Spokes)
- Forced Spokes (section 6.4.2 Forced Spokes)
Default spokes circles up all nodes that are connected except nodes
that are centers of other spokes and nodes that are shared between two
spoke models. Figure 6.4.1-1 demonstrates 5 default spoke models
separated by the colours: red, green, grey, blue and yellow. The nodes
coloured in purple are those that are connected to two or more spoke
models and thus have not been placed in one of the rings of a spoke to
allow the user to easily see highly connected nodes.
There are two ways to call the default spokes function, see section 6.4.1.1 Accessing the default spoke model.
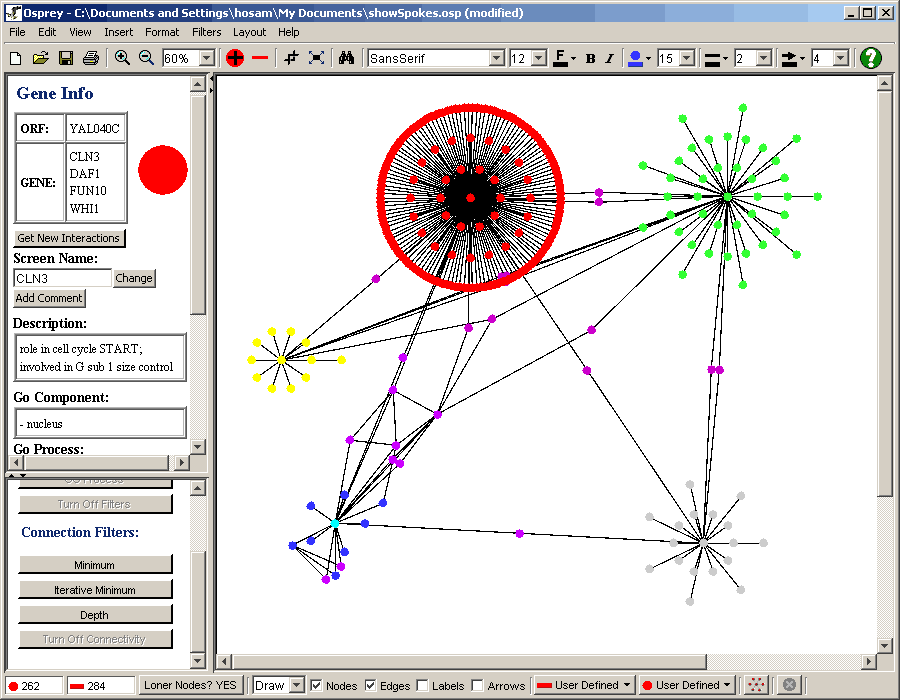
Figure 6.4.1-1 Default Spoke Models
|
6.4.1.1 Accessing the default spoke model |
There are currently two ways in which the user can access the
default spoke model:
1) The Menu Bar
- Select all nodes that you want to be in the centers of
default spokes
- Click on the "Layout" overhead menu
- Click on the "Spokes" submenu
- Click on "Default"
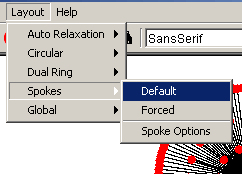
Figure 6.4.1.1-1 Accessing the default spokes layout
via the main menu
2) Right-Click Menu
- Select all nodes that you want to be in the centers of
default spokes
- Right click in an empty area of the graph
- Click on "Create Default Spokes"
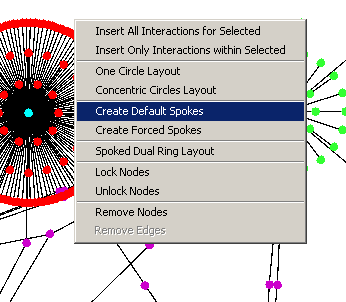
Figure 6.4.1.1-2 Accessing the default spokes layout
via the Right-Click menu
Forced spokes bring in all nodes that are connected to the selected
node into a spoke model. By comparing the blue and purple nodes in
figures 6.4.2-1 and 6.4.1-1 you can see the difference between the
default and forced spokes method. The nodes coloured purple represent
nodes that share interactions with more than one spoke model, in the
default spoke method these nodes would not get circled up into on of
the three possible rings. But in the forced spoked model all
interactions are treated the same and therefore the purple ones get
added to the rings of the blue spoke model seen in figure 6.4.2-1.
There are two ways to call the forced spokes function, see section 6.4.2.1 Accessing the forced spoke model
for details.
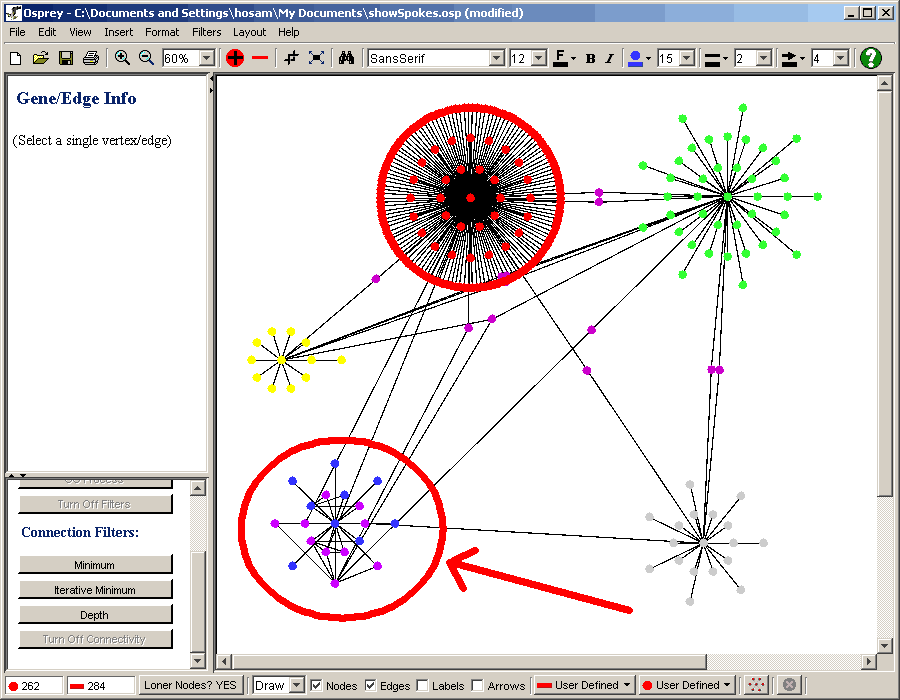
Figure 6.4.2-1 Forced Spoked Models
|
6.4.2.1 Accessing the forced spoke model |
There are currently two ways in which the user can access the
default spoke model:
1) The Menu Bar
- Select all nodes that you want to be in the centers of forced
spokes
- Click on the "Layout" overhead menu
- Click on the "Spokes" submenu
- Click on "Forced"
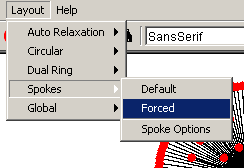
Figure 6.4.2.1-1 Accessing the forced spokes layout
via the main menu
2) Right-Click Menu
- Select all nodes that you want to be in the centers of forced
spokes
- Right click in an empty area of the graph
- Click on "Create Forced Spokes"
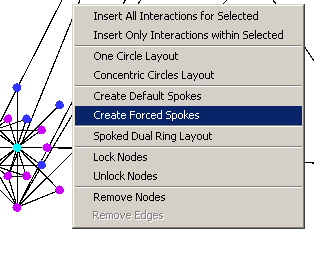
Figure 6.4.2.1-2 Accessing the forced spokes layout
via the right click menu
Using the spoke options found in the Advanced Settings window under
the tab labeled "Spoke layout Settings" (Figure 6.4.3-1 label #1) it
is possible to adjust the the following settings:
1) Size of smallest ring (Figure 6.4.3-1 label #2)
- This adjusts the radius of the smallest ring as a percentage of
the largest ring.
- The distance between every ring larger than the smallest is
divided equally
2) Capacity of smallest ring (Figure 6.4.3-1
label #3)
- This adjusts the capacity of the smallest ring as a percentage
of all nodes currently selected
- The remaining percentage of nodes is divided in an increasing
manner so that the larger the ring the higher the percentage of
nodes
There are two ways to access the concentric circles options, see
section 6.4.3.1 Accessing the spoke
options.
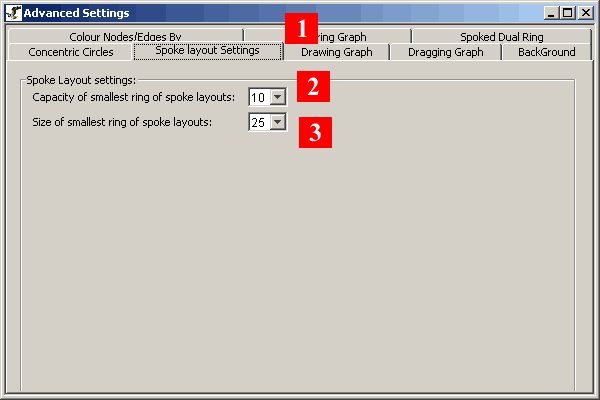
Figure 6.4.3-1 Spoke layout settings advanced options
tag
|
6.4.3.1 Accessing the spoke options |
There are currently two ways in which the user can access the spoke
options:
1) The Layout option in the Menu Bar
- Click on the "Layout" overhead menu
- Click on the "Spokes" submenu
- Click on "Spoke Options"
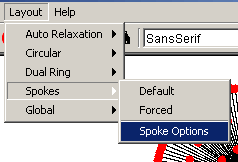
Figure 6.4.3.1-1 Accessing the spokes options via the
main menu
2) The Advanced settings options in the Menu
Bar
- Click on the "Format" overhead menu
- Click on "Advanced Settings"
- Look for the "Spoke Settings" tab and click it
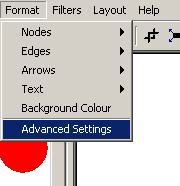
Figure 6.4.3.1-2 Accessing the spokes options via the
main menus advanced settings under the Format menu
By global we mean that these layouts will be applied to all visible
(unfiltered) nodes. These layouts will ignore any locks that are
currently on nodes and it does not matter what nodes are currently
selected, these algorithms are applied to all nodes. The current graph
size will also be adjusted to best fit the nodes.
This function places the most highly connected spokes (customizable
minimum) in the inner spoked ring. It places the less highly connected
spokes (customizable minimum) in the outer spoked ring and it relaxes
all nodes that are shared between two or more nodes to the center of
mass position where all shared spoke centers are an equal distance
away, see figure 6.5.1-1.
There are two ways to call this function, see section 6.5.1.1Accessing Spoked Dual Ring Layout
for details.
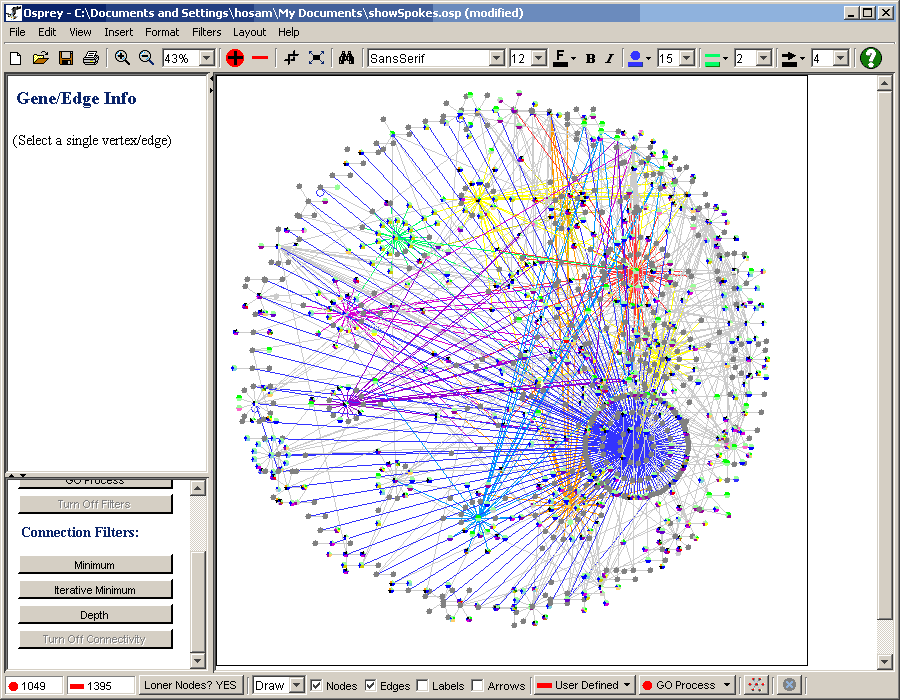
Figure 6.5.1-1 Network demonstrating the Spoked Dual
Ring layout
|
6.5.1.1 Accessing Spoked Dual Ring Layout |
There are currently two ways in which the user can access Spoked
Dual Ring Layout Option:
1) The Layout option in the Menu Bar
- Click on the "Layout" overhead menu
- Click on the "Global" submenu
- Click on "Spoked Dual Ring"
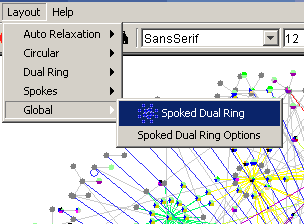
Figure 6.5.1.1-1 Accessing the spoked dual ring via
the main menu
2) Right-Click Menu
- Right click in an empty area of the graph
- Click on "Spoked Dual Ring"
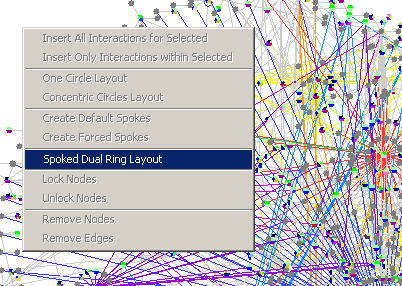
Figure 6.5.1.1-2 Accessing the spoked dual ring via
the right-click menu
|
6.5.2 Spoked Dual Ring Options |
Using the Spoked Dual Ring Options found in the Advanced Settings
window under the tab labeled "Spoked Dual Ring" (Figure 6.5.2-1 label
#1) it is possible to adjust the the following settings:
1) Min Edges for spokes in INNER ring (Figure
6.5.2-1 label #2)
- This sets the minimum cutoff for the number of connected free
nodes required for a spoke to be in the INNER ring
- Anything less than this cutoff will be in the outer ring
2) Min Edges for spokes in OUTER ring (Figure
6.5.2-1 label #3)
- This sets the minimum cutoff for the number of connected free* nodes required for a spoke to be in the
OUTER ring
- Anything less than this cutoff will not make it to either ring.
It will relaxed somewhere on the screen
3) Size of smallest spoke ring (Figure 6.5.2-1
label #4)
- This adjusts the radius of the smallest ring as a percentage of
the largest ring.
- The distance between every ring larger than the smallest is
divided equally
4) Capacity of smallest spoke ring (Figure 6.5.2-1
label #5)
- This adjusts the capacity of the smallest ring as a percentage
of all nodes currently selected
- The remaining percentage of nodes is divided in an increasing
manner so that the larger the ring the higher the percentage of
nodes
There are two ways to access the Spoked Dual Ring Options, see
section 6.5.2.1 Accessing Spoked Dual
Ring Layout Option settings.
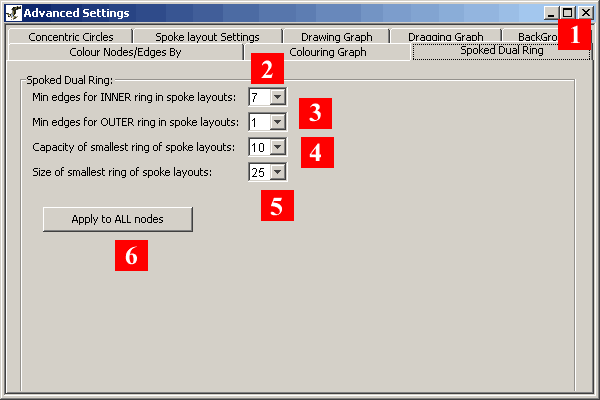
Figure 6.5.2-1 Spoked dual ring layout settings
advanced options tag
|
6.5.2.1 Accessing Spoked Dual Ring Layout Option settings |
There are currently two ways in which the user can access Spoked
Dual Ring Layout Option settings:
1) The Layout option in the Menu Bar
- Click on the "Layout" overhead menu
- Click on the "Global" submenu
- Click on "Spoked Dual Ring Options"
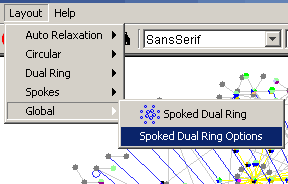
Figure 6.5.2.1-1 Accessing the spoked dual ring
layout options via the main menu bar under the Layout menu
2) The Advanced settings options in the Menu
Bar
- Click on the "Format" overhead menu
- Click on "Advanced Settings"
- Look for the "Spoked Dual Ring" tab and click it
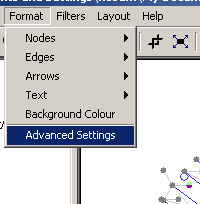
Figure 6.5.2.1-2 Accessing the spoked dual ring
layout options via the main menu bar under the Format menu
|
6.6
Functional Clustering
|
Osprey has the ability to cluster genes by their GO Process. When
any of the layouts discussed above (except the Dual ring layouts) are
invoked, nodes that have a common Go Process will be grouped
together. When nodes have multiple Go Processes they are put in the
group with the highest order GO Process. This GO Process Order can be
adjusted in Advanced Settings which is discussed is section
6.6.2 GO Process Ordering below. To make clusters easier to see,
there are empty gaps between them. The gap size can be adjusted or
taken out completely, how to do this is discussed below in section 6.6.3 Cluster Gap Size.
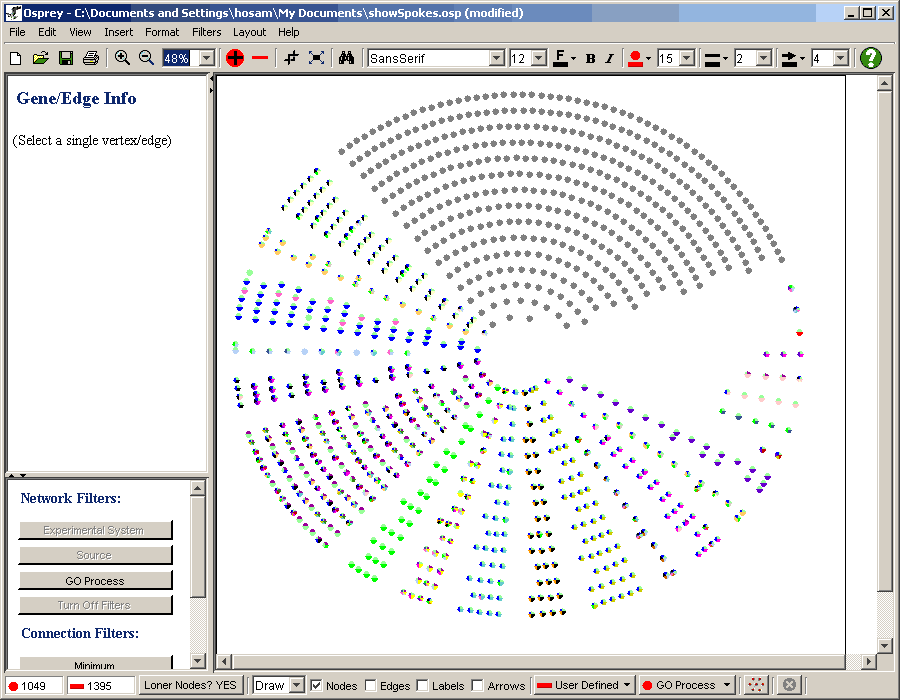
Figure 6.6-1 Concentric Circles with Functional
Clustering turned on
|
6.6.1 Accessing Functional Clustering options |
Functional Clustering can be turned on or off under the "Functional
Clustering" heading in Advanced Settings. Follow these steps to find out
exactly how to do so:
The Advanced settings options in the Menu Bar
- Click on the "Format" overhead menu
- Click on "Advanced Settings"
- Look for the "Functional Clustering" tab and click it
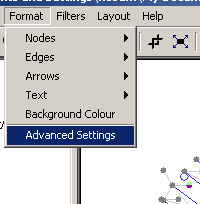
Figure 6.6.1-1 Accessing Functional Clustering
options via the main menu bar under the Format menu
The GO Processes can be ordered in terms of importance
so that if a node is classified under several GO Processes it will be
clustered with the most important one. After accessing the Functional
Clustering menu described in section 6.6.1 Accessing Functional Clustering options, the
next few steps will explain how the ordering is done:
1) Moving a "GO Process" down the list:
- Click on the desired GO Process
- Either drag it down to the desired order
- Or click the down arrow (moves down one step at a time)
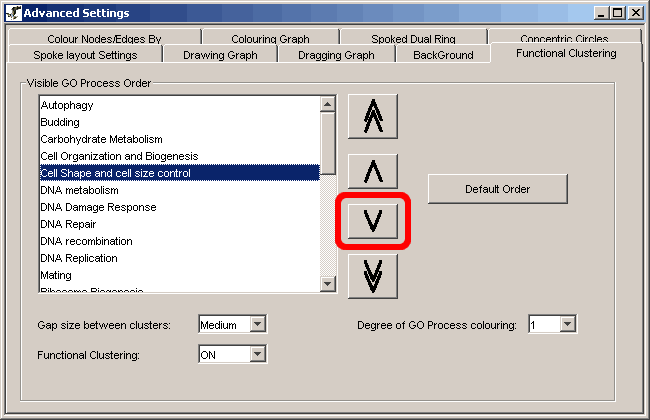
Figure 6.6.2-1 Move down the list
- Note: to move all the way down click the
"bottom" button
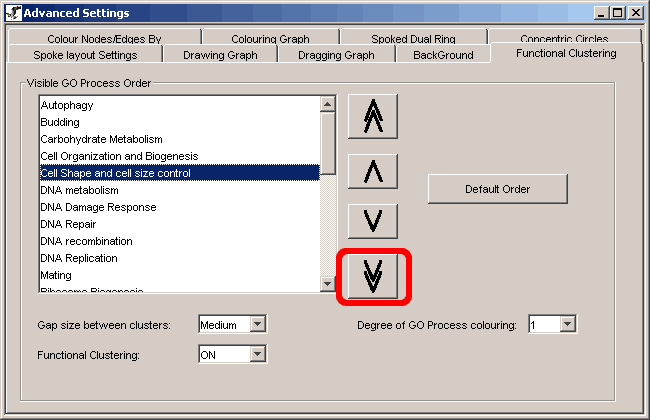
Figure 6.6.2-2 Move to the bottom of the list
2) Moving a "GO Process" up the list:
- Click on the desired GO Process
- Either drag it up to the desired order
- Or click the up arrow (moves down one step at a time)
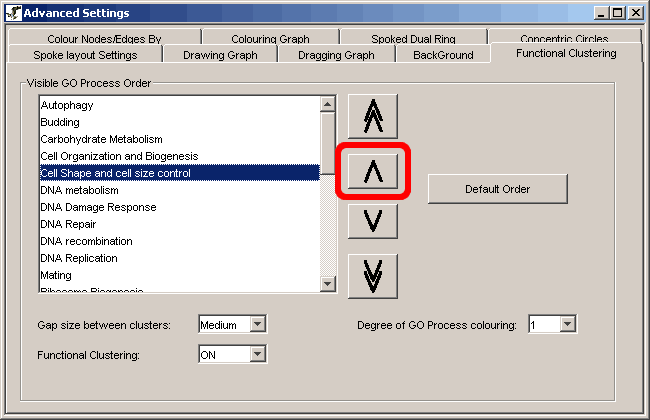
Figure 6.6.2-3 Move up the list
- Note: to move all the way up click the "top"
button
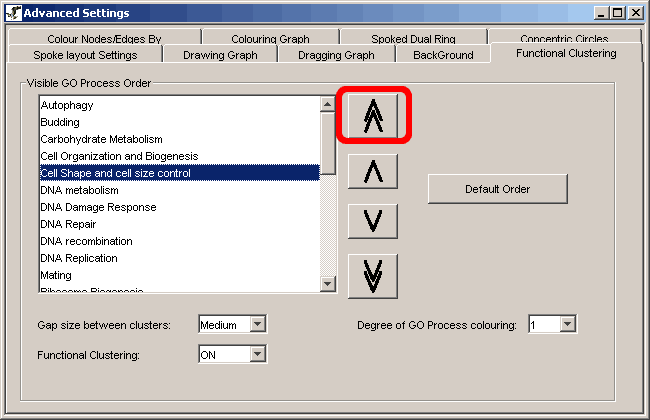
Figure 6.6.2-4 Move to the top of the list
After accessing the Functional Clustering menu described in section 6.6.1 Accessing Functional
Clustering options follow these steps to create a smaller or
larger gap that seperates the clusters in a layout:
- Choose the desired gap size, or none for no gap at all
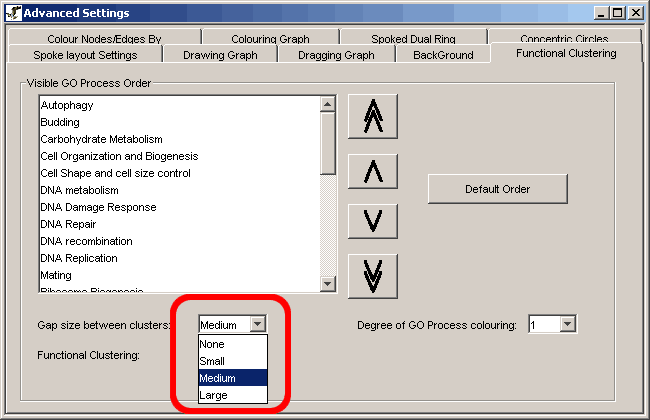
Figure 6.6.3-1 Choosing Gap size
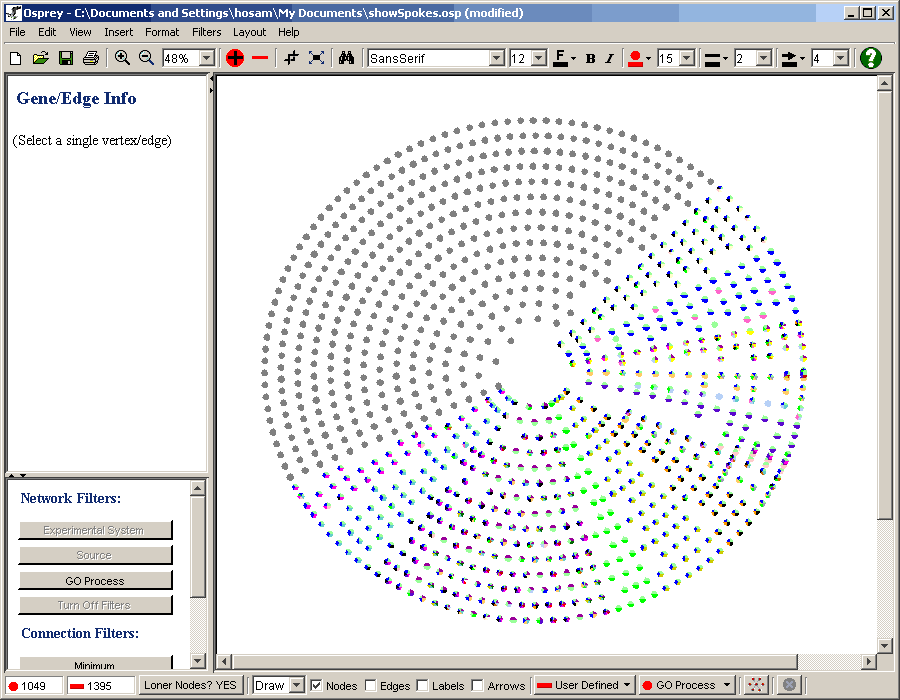
Figure 6.6.3-2 Concentric Cicrcles with no gap
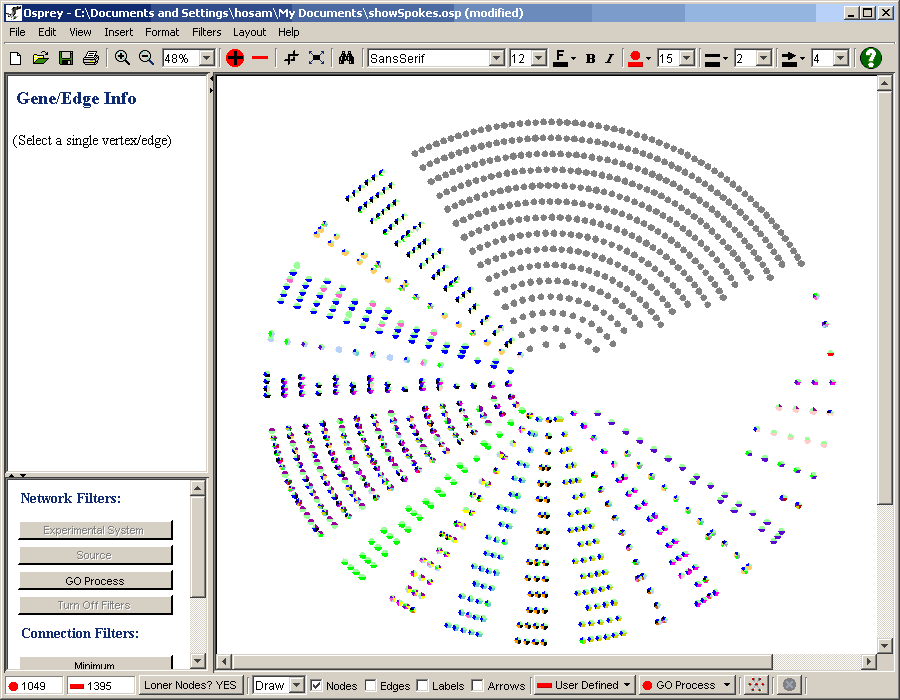
Figure 6.6.3-3 Concentric Cicrcles with large gap
|
6.6.4
Turning Functional Clustering On/Off
|
After accessing the Functional Clustering menu described in section 6.6.1 Accessing Functional
Clustering options, follow these steps:
- Click on the drop down box shown below to turn it on or off.
- Note: you will have to perform the layout again
to see a change
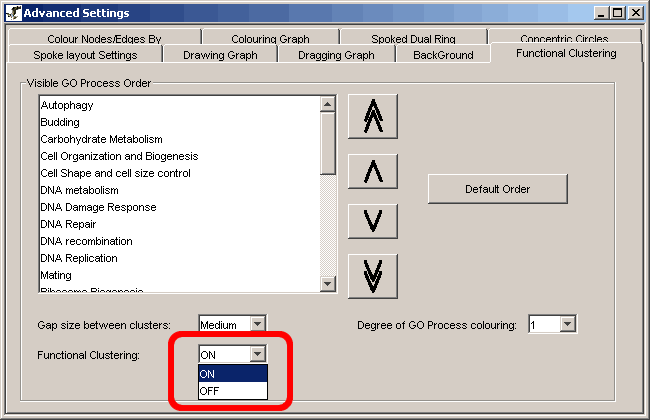
Figure 6.6.1-2 Turning Functional Clustering on/off
|
6.6.5
Degree of GO Process colouring
|
The "Degree of GO Process colouring" option allows the user to
determine how many colours they want to see in Osprey. For example if
you only want to see one colour for each gene based on the GO Process
order then you will want to select a degree of 1. If you wanted to see
genes that are invovled in multiple GO Processes then you can adjust the
degree value accordingly. To change the degree of GO Process colouring
click on the drop down box shown in figure 6.6.5-1 and select the
desired degree. See figure 6.6.5-2 for an example of a degree of 1 and
figure 6.6.5-3 for an example of a network representing a degree of 3.
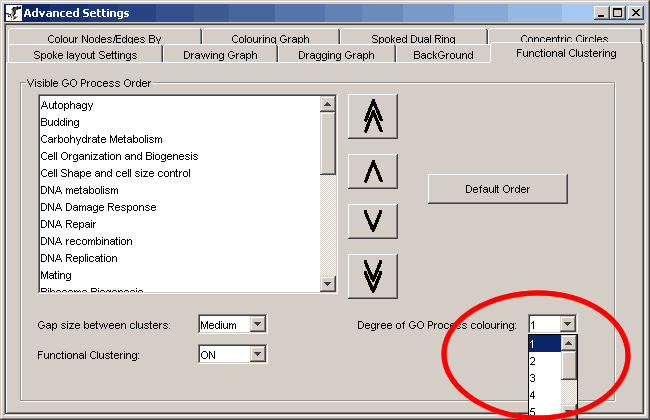
Figure 6.6.5-1 Degree of GO Process colouring
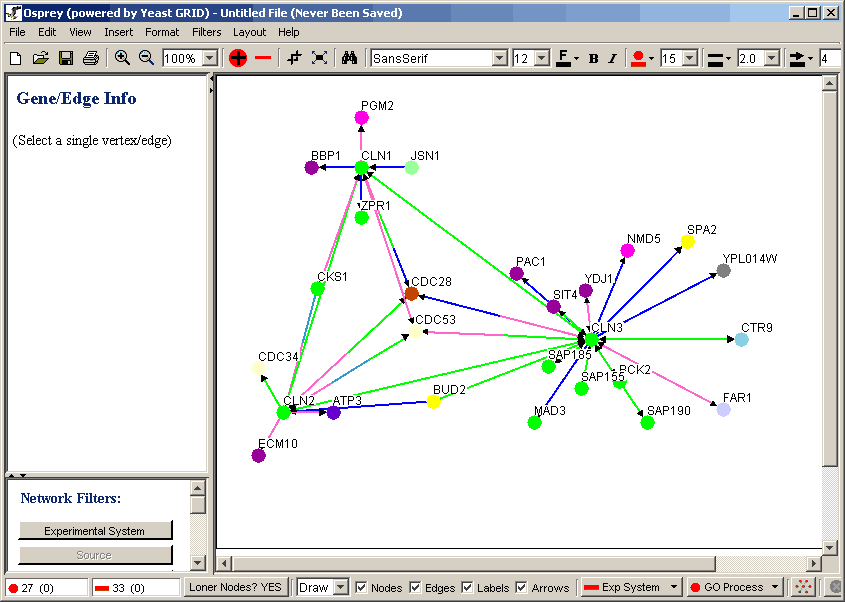
Figure 6.6.5-2 Network with a degree of GO Process colouring of 1
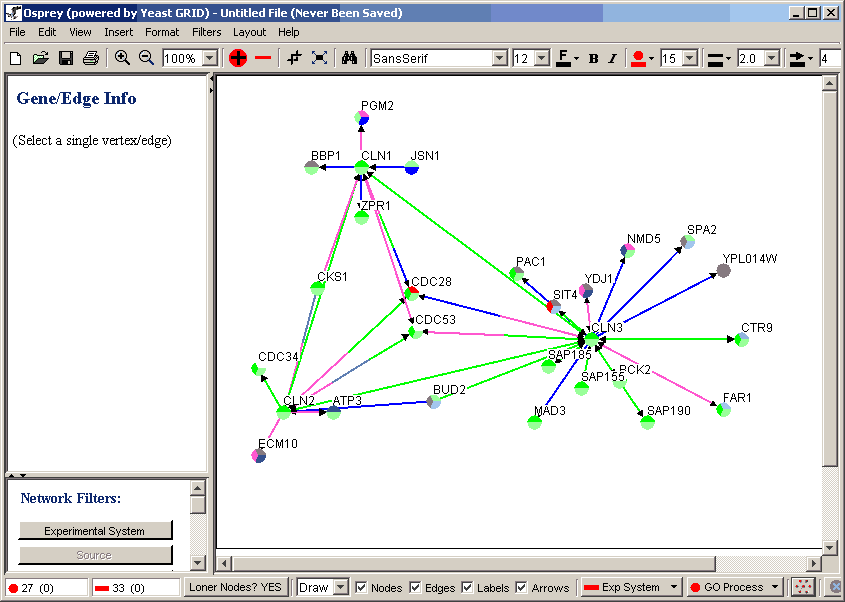
Figure 6.6.5-2 Network with a degree of GO Process colouring of 3
The Osprey Administrator
E-mail: ospreyadmin@mshri.on.ca
Go to the table of
contents